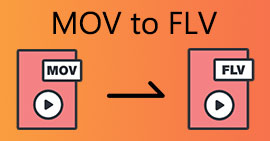Best and Easy-to-Use Converters that Converts MOV to WMV You Must Try!
Apple created MOV files, and it is one of the most common file formats along with WMV, MP4, and AVI. MOV files can run through Windows through the use of Quicktime. Therefore, if you want to convert your MOV file, we suggest converting it to a WMV file. Because Windows System usually plays this file format. Therefore, if you want to know how to convert MOV to WMV, this is the perfect article for you to read.

Part 1. Convert Your MOV to WMV Using the Best Offline Converter
When it comes to converting files, there is no doubt that FVC Video Converter Ultimate can do it best. This converter is an offline tool that allows you to convert your MOV file to WMV, AVI, MP4, M4V, WebM, and more. It also has fantastic features that allow you to edit, enhance, merge, and compress your MOV file. Moreover, this file converter has a feature to enable ultra-fast conversion and convert your MOV to WMV quickly.
How to Convert MOV to WMV Using FVC Video Converter Ultimate:
Step 1. Install FVC Video Converter Ultimate by clicking the Free Download icon below. You can download this converter in both Windows and MacOS. Then follow the installation process, then run the app.
Free DownloadFor Windows 7 or laterSecure Download
Free DownloadFor MacOS 10.7 or laterSecure Download
Step 2. After running the program, you will see the first interface of the converter. Click Add Files, or you can drag and drop your MOV file to the + sign to begin the conversion of your MOV file to the WMV file.

Step 3. Then click the Convert All to button. A list of file formats will appear where you can select your desired file format. And then click the WMV file format.

Step 4. After you select the WMV format, tick the Convert All button at the bottom right corner to begin your conversion. Then your MOV to WMV file will start to convert. Lastly, just wait for a few seconds, and that is it! With those simple steps, you can convert MOV to WMV files easily.

Pros
- Has an option where you can have an ultra-fast conversion.
- Allows you to edit, enhance, and compress your file.
- Can convert various file formats including MOV, WMV, AVI, MP4, M4V, VOB, MPG, and more.
Cons
- To access its special features, you need to purchase the app first.
Part 2. Convert MOC to WMV Using a Freeware
When converting your MOV file to WMV, you can also use freeware already on your desktop. One of the famous freeware converters available today is using the VLC media player as your converter. The VLC media player is a multimedia player that enables you to play various media formats. Moreover, this freeware can also convert files. Therefore, read the steps below if you want to convert MOV to WMV with freeware using VLC.
Step 1. Open the VLC Media Player, click the Media option located above the software's interface, and select Convert/Save.

Step 2. After, click the Add button to select your MOV format. The file format will appear in the list. Then click the Convert/Save button to proceed to the next step.

Step 3. Lastly, select WMV and choose your destination files by clicking Browse, then click the Start button to start the conversion.

Part 3. Convert MOV to WMV Using an Online Converter
If you wonder how you can convert MOV files to WMV files online, we have an online tool just for you. FVC Free Video Converter Online is an online converter that allows you to convert your MOV files to WMV, MP4, AVI, MPG, and more. This converter is easy-to-use, so you will not have difficulty converting files. However, you may encounter slow conversion because this converter is web-based. Nevertheless, it is an efficient converter to convert videos from MOV to WMV online, and many people use it.
Here are the steps on how you can convert using this online converter:
Step 1. First, open your browser, then search FVC Free Video Converter Online.
Step 2. After opening the converter in the browser, click Add Files to Convert. Then the converter will start to launch. And then you will be directed to your computer files, where you will choose your MOV file, to be converted.

Step 3. In the second interface of the software, below, you will see the list of file formats where you can choose the WMV file format that you want.

Optional. By clicking the setting button, you can change the resolution and the video bitrate of your file. Then click OK to set your adjustments.

Step 4. After selecting WMV format, tick the Convert button to convert your MOV file to a WMV file. Lastly, wait for your conversion to be completed. And there you go! As simple as that, you can convert MOV to WMV.

Part 4. Extended Knowledge of MOV Files and WMV Files
MOV is a file format that MacOS widely supports. Although you can play MOV files in Windows, you still need the support of Quicktime. In addition, the MOV file is saved in the Quicktime File Format. Since it is mainly supported by Quicktime and Mac platforms, it has grown to be one of the most common file formats present today. In comparison, WMV or Windows Media Video is supported by many devices, primarily the Windows System. Moreover, this file format uses a compressor, which allows you to make your file size smaller, without the quality being affected.
Part 5. FAQs About How to Convert MOV to WMV
Does converting MOV to WMV affect the quality of my file?
There are some instances that the quality of your file will be affected, depending on the converter that you will use. There are converters that can't support high-quality pixel videos.
Does QuickTime support WMV files?
QuickTime players cannot support WMV files. However, you can convert your WMV files to file formats that are supported by Quicktime, including MOV, MP4, M4V, and more. For more information on converting WMV to MOV, click this link.
Can you compress MOV files?
Using a ZIP file can compress MOV files and other files. However, compressing MOV files using ZIP will only reduce a small percentage of it. Therefore, we recommend converting your file to a smaller size file format using the converters presented above.
Conclusion
As presented above, there are varieties of converters to choose from. You can choose if you want an online, offline, or freeware converter. These converters have different distinctions and features that you can try. However, we recommend using FVC Video Converter Ultimate because it has more features than other converters. Also, it can convert ultra-fast and efficiently. Download it now to experience these fantastic features that his converter offers.



 Video Converter Ultimate
Video Converter Ultimate Screen Recorder
Screen Recorder